- How To Use Zoom On Macbook
- How To Use Zoom On Mac
- How To Use Zoom On Mac Pro
- How To Use Zoom On Mac Computer
Hey Mac user, wanna get started with Zoom? You're in the right place!
- Click the checkbox next to zoom.us and/or Zoom Rooms. Note: For Local Recording on Catalina, you need to click the checkbox for at least the Documents Folder option under zoom.us. A window will appear asking you to restart Zoom or the Zoom Rooms application. If you need to allow other permissions, click Later. Repeat steps 7 and 8 for any additional permissions you need to enable.
- Please follow the steps below to successfully install Zoom on your Mac: Open a Web browser on your Mac like Safari. Visit the Zoom download page: You can install Zoom or Zoom Rooms. Select one and click the blue Download button. And your download will start.
Learn how to access the Zoom Gallery view Mac through this quick and easy Zoom tutorial for beginners. Also learn about different functions that you can acce.
Zoom is one of the leading modern enterprises in video communications, with an easy, reliable cloud platform for video and audio conferencing, chat, and webinars. So no wonder you will get an invitation from a colleague.
In this tutorial, I will show you how to download, install, sign up and make your first call with the Zoom for Mac.
How to Download
Before we move on, I have to mention that the process is for those who have got a Zoom invitation (it looks like this https://zoom.us/j/212911269).
As you click on it, you will get to your default browser and a pop-up box will appear.
1. Download the app by clicking the link as shown in the image above.
2. Once you try to install, you may encounter a pop-up error. If you don't, you can skip to Step 7.
How to Install

3. Your Mac settings are not likely to allow you to install the app because it's not from the App Store. To allow installing Zoom for Mac, go System Preferences > Security & Privacy. From there, click Open Anyway in the general section.
4. When a new pop-up shows up, click on Open.
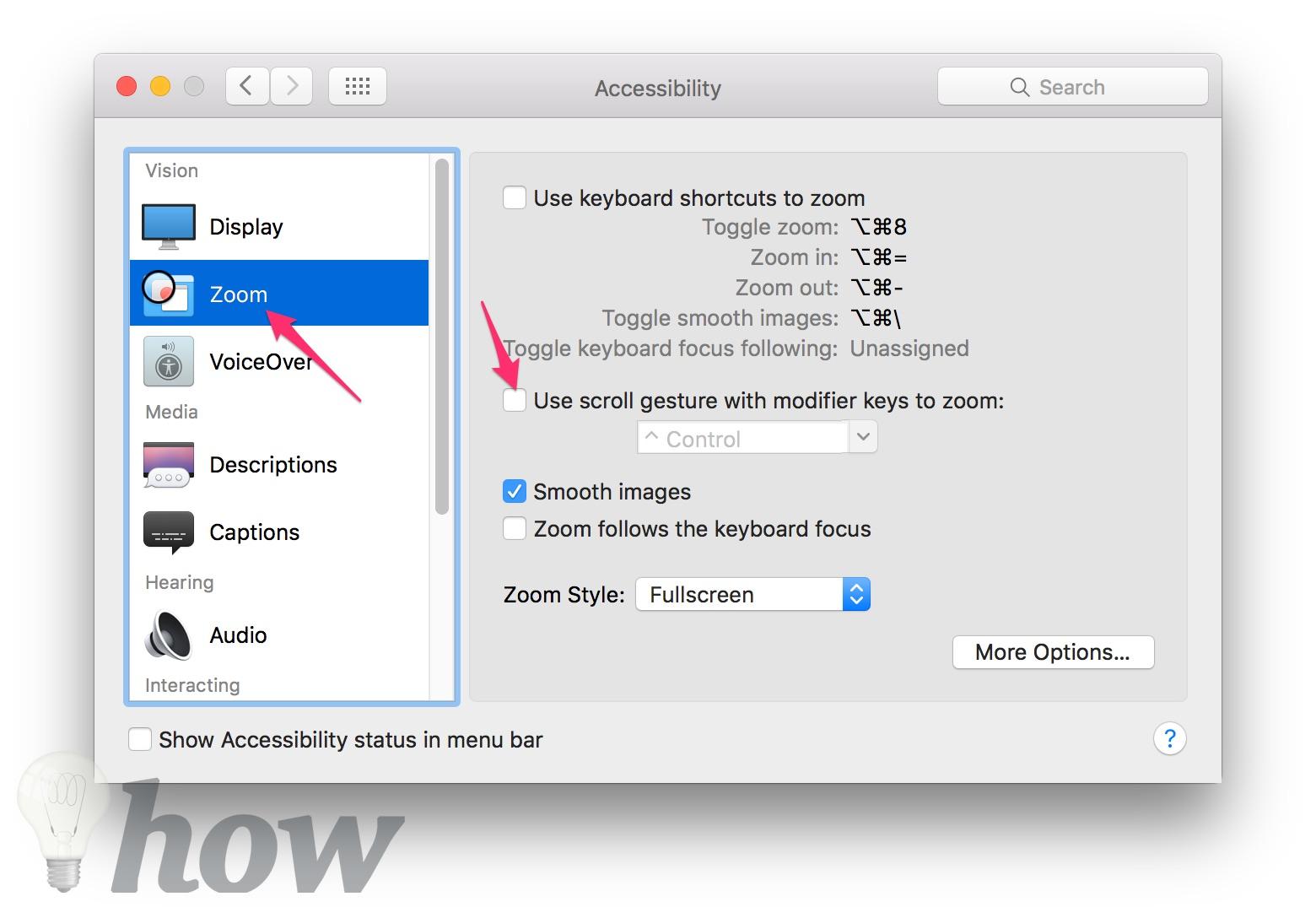
3. Your Mac settings are not likely to allow you to install the app because it's not from the App Store. To allow installing Zoom for Mac, go System Preferences > Security & Privacy. From there, click Open Anyway in the general section.
4. When a new pop-up shows up, click on Open.
How To Use Zoom On Macbook
5. Another pop-up will ask you to continue (this is the last pop-up).
6. Great, you installed the app and reached a checkpoint 🙂 You can register directly through Zoom by logging in with Google or Facebook.
Zoom for Mac: How to Make the First Call
Once you log in, you will be redirected to the Zoom page with your account details filled in.
Next, click on the Create Account button.
Now just click on Open zoom.us.app.
You may now make your first call. Just click on New Meeting. You can also get yourself a cool pair of noise canceling headphones to manage your calls while surrounded by a quiet atmosphere.
Participating in calls can sometimes be noisy, so if you want to enjoy your experience of Zoom for Mac to its maximum capacity, you can use the Krisp app to mute any background noise that you or other calling participants have throughout the call.
Which Noise Is Annoying You The Most?Use our noise cancelling app
to mute all the annoying noises
The AI powered Krisp will make sure to separate your voice from the noise and make it sound full HD. Besides, it suppresses the noise coming both from you and the opposing side. If you want to give it a go, download it now!
Wondering how it works with Zoom? Take a look at this video comparison of Krisp versus Zoom noise cancellation
And stay tuned for more 'How to' tutorials 🙂
Bonus: Do you want to know how to have better conference calls? Check out this quick guide with the best conference call etiquette tips.
How To Use Zoom On Mac
Please enable JavaScript to view the comments powered by Disqus.To set up zoom, choose Apple menu > System Preferences, then click Accessibility. Click Zoom in the sidebar, then select any of these zoom features:
Use keyboard shortcuts to zoom
After selecting 'Use keyboard shortcuts to zoom,' you can use these key combinations to zoom:
Zoom in
To zoom in, press these three keys together: Option, Command, and Equals sign (=).
Zoom out
To zoom out, press these three keys together: Option, Command, and Minus sign (-).
Toggle zoom
How To Use Zoom On Mac Pro
To switch between no zoom and your last amount of zoom, press these three keys together: Option, Command, and 8.
Use scroll gesture with modifier keys to zoom
After selecting 'Use scroll gesture with modifier keys to zoom,' you can press and hold the Control key while scrolling with your mouse or trackpad to zoom. Use the 'Zoom style' menu to choose from three zoom styles: full screen, split screen, or picture-in-picture.
Enable Hover Text
After selecting 'Enable Hover Text,' you can press and hold the Command key, then move your pointer over an item to display a larger, high-resolution version of that item.
Use the Options button in the Zoom pane to set the size, font, location, and color of this text. Learn more about Hover Text.
How To Use Zoom On Mac Computer
Enable Touch Bar zoom
After selecting 'Enable Touch Bar zoom,' you can touch and hold the Touch Bar on your MacBook Pro to display a larger version of the Touch Bar onscreen. Learn more about Touch Bar zoom.
Learn more
- Learn more about how to make it easier to see what's on the screen of your Mac.
- Many apps have their own keyboard shortcuts or other features for zooming or making content bigger. For example, learn how to zoom in on webpages in Safari.

